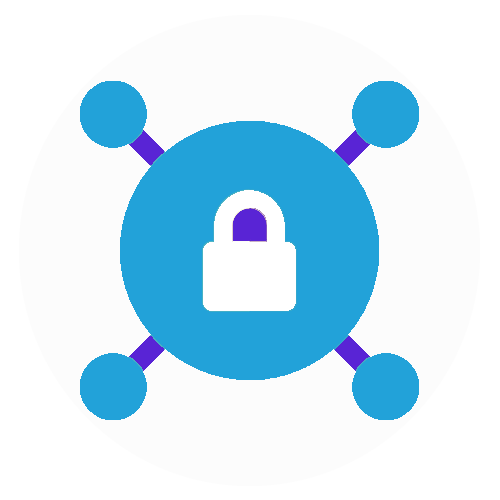Pour bloquer votre adresse IP, il y a deux possibilités. Vous pouvez soit vous connecter avec un proxy, soit changer votre adresse IP.
Proxy
Un proxy vous permet de vous connecter à des serveurs distants via leur adresse IP et leur port. Pour utiliser un proxy, je recommande le logiciel ‘TOR’. Ce logiciel permet de se connecter à de nombreux proxys.
Changer d’adresse IP
L’autre méthode consiste à changer votre adresse IP. Apple vous permet de changer votre adresse IP en redémarrant votre ordinateur. Cette méthode n’est toutefois pas permanente. Si vous redémarrez votre ordinateur, vous perdrez cette adresse IP. Pour modifier cette adresse IP, vous pouvez lire mon article sur la modification de votre adresse IP.
Comment puis-je changer mon adresse IP ?
Il existe de nombreuses raisons pour lesquelles vous souhaitez modifier votre adresse IP. Si vous avez une adresse IP dynamique, vous pouvez la changer souvent. Si votre adresse IP est statique, vous ne pouvez la changer qu’à deux occasions.
Vous pouvez changer votre adresse IP lorsque vous réinitialisez votre routeur ou votre modem. Chaque fois que vous réinitialisez ces appareils, vous obtenez une nouvelle adresse IP. Le deuxième moment où vous pouvez changer votre adresse IP est lorsque vous redémarrez votre ordinateur. Ce n’est pas persistant mais tout ce dont vous avez besoin pour changer votre IP est un redémarrage. Une autre raison peut être d’accéder à des sites Web bloqués dans votre pays.
Comment obtenir une nouvelle adresse IP ?
Il existe plusieurs façons d’obtenir une nouvelle adresse IP. Pour les expliquer, je vais devoir les expliquer un peu.
Adresse IP de routeur
Si vous avez un routeur, vous pouvez changer votre adresse IP en réinitialisant votre routeur. Lorsque vous réinitialisez votre routeur, vous obtenez une nouvelle adresse IP. Cette nouvelle adresse IP peut être temporaire et peut changer à nouveau. Consultez la liste suivante pour connaître la nouvelle adresse IP de votre routeur.
Adresse IP de l’ordinateur
La réinitialisation de votre ordinateur est un moyen de modifier votre adresse IP. Lorsque vous réinitialisez votre ordinateur, celui-ci obtient une nouvelle adresse IP. Cette nouvelle adresse IP peut être temporaire et peut changer à nouveau.
Vous pouvez vouloir bloquer votre adresse IP si vous pensez que quelqu’un peut facilement la deviner, si vous utilisez un réseau public ou partagé, etc. Vous pouvez utiliser l’outil system-config-firewall-tui pour bloquer votre adresse IP si vous êtes connecté à une console qui le prend en charge. Pour une connexion à distance, vous devez utiliser l’outil firewall-config, comme le montre l’exemple suivant :
- firewall-config
- Définissez les options globales puis exécutez firewall-cmd –reload ou redémarrez firewalld :
- firewall-cmd –global-options –reload ou firewall-cmd –reload
- firewall-cmd –help
- firewall-cmd –get-default-action
- firewall-cmd –add-service dhcpv6-client –zone=public
- firewall-cmd –permanent –add-service dhcpv6-client –zone=public
- firewall-cmd –reload
- firewall-cmd –list-all
- firewall-cmd –list-services
- firewall-cmd –list-ports
- firewall-cmd –list-all-zones
- firewall-cmd –list-forward-ports
- firewall-cmd –list-interfaces
- firewall-cmd –list-all-interfaces
- firewall-cmd –add-forward-port=port=22:proto=tcp:toport=22:toaddr=172.22.22.22
- firewall-cmd –permanent –add-forward-port=22:proto=tcp:toport=22:toaddr=172.22.22.22.22
- firewall-cmd –list-ports
- firewall-cmd –list-forward-ports
- firewall-cmd –list-services
- firewall-cmd –remove-service=dhcpv6-client –zone=public
- firewall-cmd –permanent –remove-service=dhcpv6-client –zone=public
- firewall-cmd –list-all
- firewall-cmd –list-services
- firewall-cmd –list-ports
- firewall-cmd –list-all-zones
- firewall-cmd –list-forward-ports
- firewall-cmd –list-interfaces
- firewall-cmd –list-all-interfaces
- firewall-cmd –remove-forward-port=port=22:proto=tcp:toport=22:toaddr=172.22.22.22
- firewall-cmd –permanent –remove-forward-port=port=22:proto=tcp:toport=22:toaddr=172.22.22.22
- firewall-cmd –list-ports
- firewall-cmd –list-forward-ports
- firewall-cmd –list-services
- firewall-cmd –remove-service=dhcpv6-client –zone=public
- firewall-cmd –permanent –remove-service=dhcpv6-client –zone=public
- firewall-cmd –list-all
- firewall-cmd –list-services
- firewall-cmd –list-ports
- firewall-cmd –list-all-zones
- firewall-cmd –list-forward-ports
- firewall-cmd –list-interfaces
- firewall-cmd –list-all-interfaces
- firewall-cmd –reload
- firewall-cmd –reload
- firewall-cmd –zone=public –add-port=22/tcp –permanent
- firewall-cmd –zone=public –permanent –add-port=22/tcp
- firewall-cmd –zone=public –remove-port=22/tcp –permanent
- firewall-cmd –zone=public –permanent –remove-port=22/tcp
- firewall-cmd –zone=public –add-service=ssh –permanent
- firewall-cmd –zone=public –permanent –add-service=ssh
- firewall-cmd –zone=public –remove-service=ssh –permanent
- firewall-cmd –zone=public –permanent –remove-service=ssh
Notez que l’option –permanent ci-dessus doit être utilisée pour que les changements prennent effet.
Pouvez-vous me donner un exemple d’IP ?
IP = Internet Protocol. Une sera attribuée à un ordinateur ou à un réseau. Une adresse IP peut être représentée sous différents formats (par exemple 192.168.1.1 ou 64.0.0.0) et peut être attribuée automatiquement par le fournisseur de services Internet (ISP) ou manuellement. Lors de l’envoi de données sur Internet, l’ordinateur émetteur envoie son adresse IP afin que l’ordinateur récepteur sache à qui envoyer les données. Les adresses IP sont généralement situées à la fin de l’URL, comme dans http://192.168.1.1.
Comment utiliser mon adresse IPv6 ?
Si votre ordinateur possède au moins une adresse IPv6, celle-ci sera l’adresse par défaut de votre système. Vous pouvez également avoir plus d’une adresse IPv6. Les adresses sont configurées avec les fichiers de configuration ipv6.addr et ipv6.ip6-privacy dans le répertoire /etc/sysconfig/network-scripts. Pour plus de détails, consultez les sections « Configurer l’interface IPv6 » et « Configurer les extensions de confidentialité IPv6 » dans le Guide de configuration réseau de Fedora .
Qu’est-ce que la commande firewall-cmd ?
La commande firewall-cmd fournit une interface de ligne de commande au service firewalld. Pour plus d’informations, consultez la page du projet firewall-cmd.
Comment puis-je lire le fichier journal du pare-feu ?
Utilisez la commande journalctl. Par exemple, en tant que root :
- journalctl -f -u firewalld
Puis-je désactiver le pare-feu ?
Oui, utilisez l’option –disable lors du démarrage de firewalld, comme dans service firewalld start –disable . Utilisez l’option –permanent pour rendre la modification du pare-feu persistante.
Comment puis-je configurer un service pour qu’il soit toujours accessible ?
Firewalld fournit un paramètre par défaut pour les services qui vous permet d’ouvrir les ports d’un service pour les connexions entrantes, par défaut. Ce paramètre est désactivé par défaut. Vous pouvez l’activer par défaut sans affecter les paramètres actuels en utilisant la règle enable-default-logging, comme dans firewall-cmd –add-service=http –zone=public –permanent . Les modifications apportées au pare-feu prennent effet immédiatement.